Create your first Object Type
Objects are things: a person, a letter, an artefact. Objects are grouped by their typology: all the people in your project can be entered as an Object of the Type 'Person'. The same goes for Objects of letters and artefacts: for the Objects of letters you need to define a Type 'Letter' and for the Objects of artefacts you need to define a Type 'Artefact'.
You model the different Types of Objects in the Model section of your environment. In the Model you define how you wish to describe an Object. Objects can be described by Object Descriptions, Sub-Objects, and Sub-Object Descriptions.
A Type of Objects covers the broadest definition of a set of objects within your data. Should your dataset include a variety of persons who all have different capacities, all of them will belong to the Type ‘Person’. The same approach can be applied to pieces of art such as paintings, sculptures, or copperware: all could be part of the Type ‘Artefact’.
If you are unsure how to model your data, the following three blog posts will be helpful: What is a Relational Database?, Formulating Ambiguity in Databases, and Iterative Data Modelling.
We start by creating a Type 'Person' so that you will be able to add Objects of people to the data set. For each Object of a person we want to be able to define their family name, given name, a bio, an image, and a VIAF id. We also want to be able to define their birth, death, and places of residence. This means we need one Type with five Object Descriptions (Family Name, Given Name, Bio, Image, and VIAF id) and three Sub-Objects (birth, death, place of residence).
Go to Model and go to the tab 'Object Types'. Click 'Add Object Type'. You only have to define the name of this Type, so just enter 'Person' in the 'Name' field.
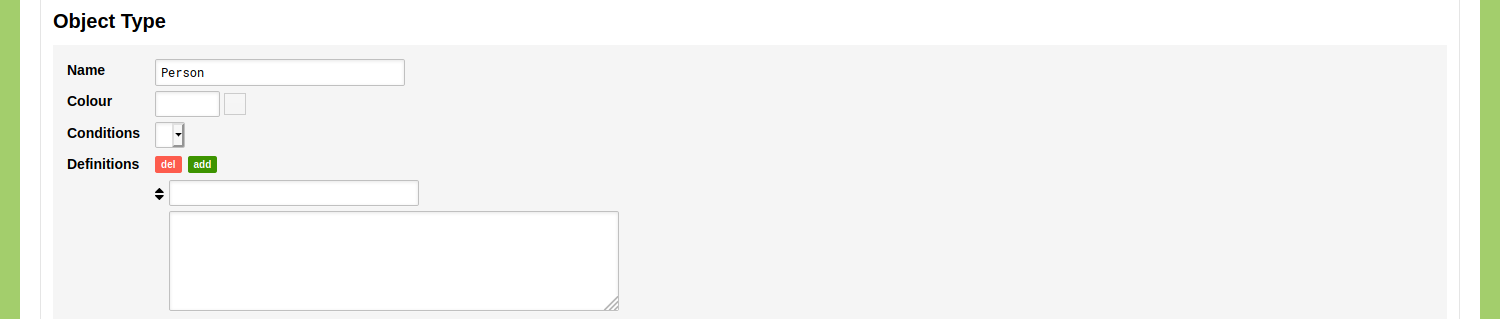
Object Name
In nodegoat you can either used fixed fields to specify a name of an Object, or you use one or more Object Descriptions to generate the name of an Object (or a combination of both). Since we will be using a first name and a last name to name the Objects of people, we do not need a fixed field for a name for Objects of this Type. To do so, uncheck 'Fixed Field' checkbox. Because we want to see the name of each Object in the overview of Objects, we keep the 'In Overviews' checkbox checked.

Tip: after you have saved this Object Type, experiment with these settings by checking the 'Fixed Field' checkbox and unchecking the 'In Overviews' checkbox.
Object Descriptions
Object Descriptions describe intrinsic or static attributes of an Object (e.g. name, gender). You can specify the value type and behaviour of each Object Description.
By default, one empty Object Description is shown when you add a new Type. Click the green 'add' button to additional Object Descriptions. You can re-order the Object Descriptions by grabbing the handle in front of the Object Descriptions and by dragging the Object Description to the desired position.
In this case we need five Object Descriptions, so you need to click the 'add' button four times.
Define the first Object Description as 'Family Name'.
Define the second Object Description as 'Given Name'.
For both these Object Descriptions: use the drop-down menu to set the value type to 'String'. Check the third checkbox 'Use Description for names' to compose the name of Objects using the value of this Object Description. To be able to use the value of this Object Description in a quick search, check the fourth checkbox 'Use Description for quick search'.
Define the third Object Description as 'Bio' and use the drop-down menu to set the value type to 'Text (Tags & Layout)'. Don't check any of the checkboxes.
Define the fourth Object Description as 'Image' and use the drop-down menu to set the value type to Media. Don't check any of the checkboxes.
Define the fifth Object Description as 'VIAF id' and use the drop-down menu to set the value type to 'String'. Check the fifth checkbox 'Show Description in overviews' to show the value of this Object Description as a column in overviews of Objects in this Type.
The VIAF id is an identifier taken from the Virtual International Authority File, see: viaf.org. Read the blog post 'Linked Data vs Curation Island' to learn more about the importance of including external identifiers in your dataset.
Once you have specified these settings, your configuration should look like this:
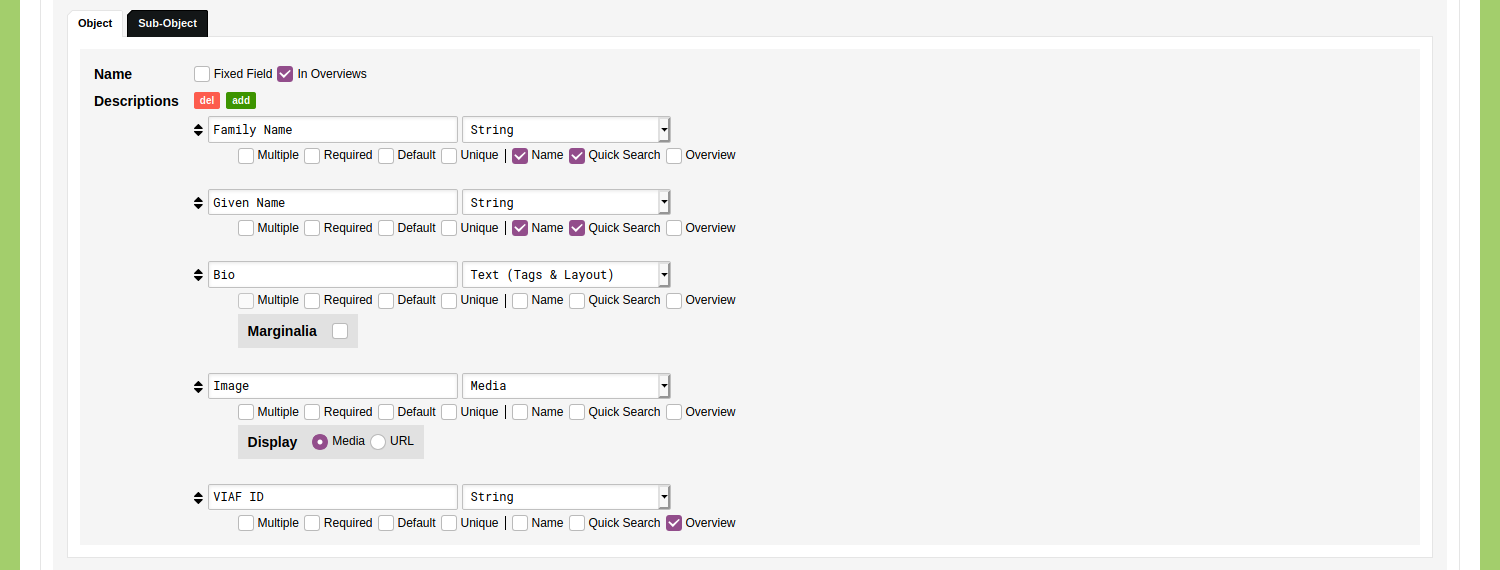
Please note: if you uncheck the 'Fixed Field' option for the Object Name, you have to set at least one of the Object Descriptions to be used to name the Object. If you fail to do so, your Type cannot be saved and the error message 'The data Model does not have a configuration that can be used to generate Object names, please check your settings.' will be displayed.
Sub-Objects
Sub-Objects describe changing or contextualised attributes of an Object (e.g. place of residence, birth, membership). By default, one empty Sub-Object is shown when you add a new Type. Click the green 'add' button to additional Sub-Objects. You can re-order the Sub-Objects Descriptions by grabbing the handle in front of the Sub-Objects and by dragging the Sub-Object to the desired position.
In this case we need three Sub-Objects, so you need to click the 'add' button twice.
Define the first Sub-Object as 'Birth'. Check the 'Single' checkbox and set the Date to 'Date'.
Define the second Sub-Object as 'Place of Residence'. Don't check the 'Single' checkbox and set the Date to 'Period'.
Define the third Sub-Object as 'Death'. Check the 'Single' checkbox and set the Date to 'Date'.
Set for these three Sub-Objects the default 'Location Reference' Type to 'City' and select the 'Located' Sub-Object. By doing this, you are able to use the Cities defined in the Type 'City' to georeference your Sub-Objects. The latitude and longitude values are stored in the 'Located' Sub-Object of the Type 'City', so select this Sub-Object to re-use these values here.
Once you have specified these settings, your configuration should look like this:
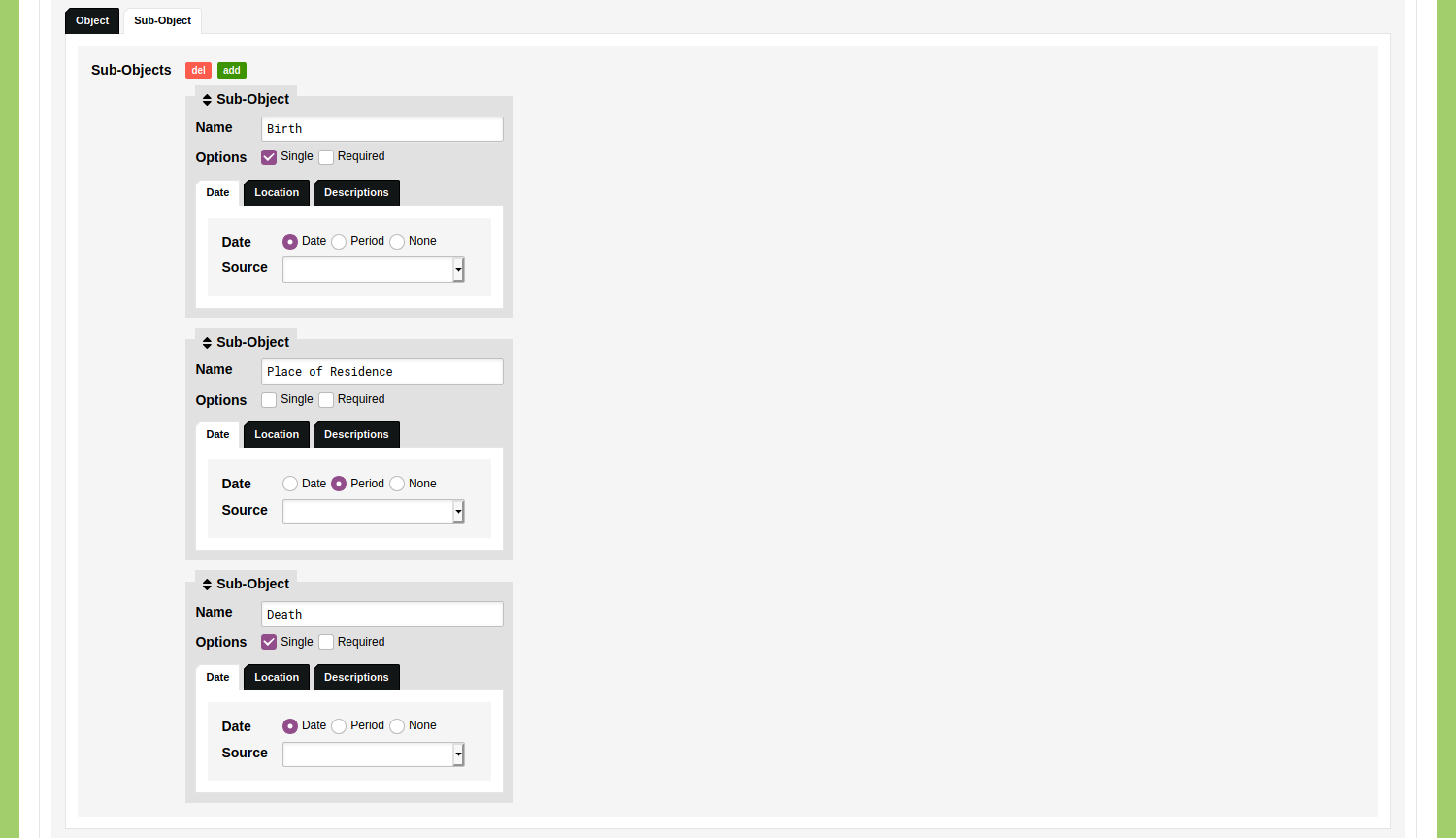
You are now ready to save your first Type of Objects. Click 'Save Object Type' to save your Type of Objects.