Modify your Object Names
You can configure the manner in which names of Objects and Categories are displayed. This allows you, for example, to show a comma between the family name and the given name of Objects of persons in your Type 'Person'.
To do this, go to Data and go to the Object Type 'Person'. Click the icon in the toolbar in the right top corner of your environment. This opens the 'Conditions' dialog with which you can specify conditional formatting rules for Names, Descriptions and Nodes in visualisations. We now limit ourselves to the 'Name' tab and don't use the Filter to specify a condition, since we want to apply the condition on all the Object Names.
In the drop-down menu shown in the tab 'Name' you find the Object Descriptions which are used to generate a name and on which a condition can be applied. You also see 'Object' listed which can be used to set a condition for the complete name. Select 'Family Name' from this list to be able to set a condition on this part of the name. In the options, check the checkbox for the 'Bold' option and enter a single comma (',') in the 'Affix Text' input field:
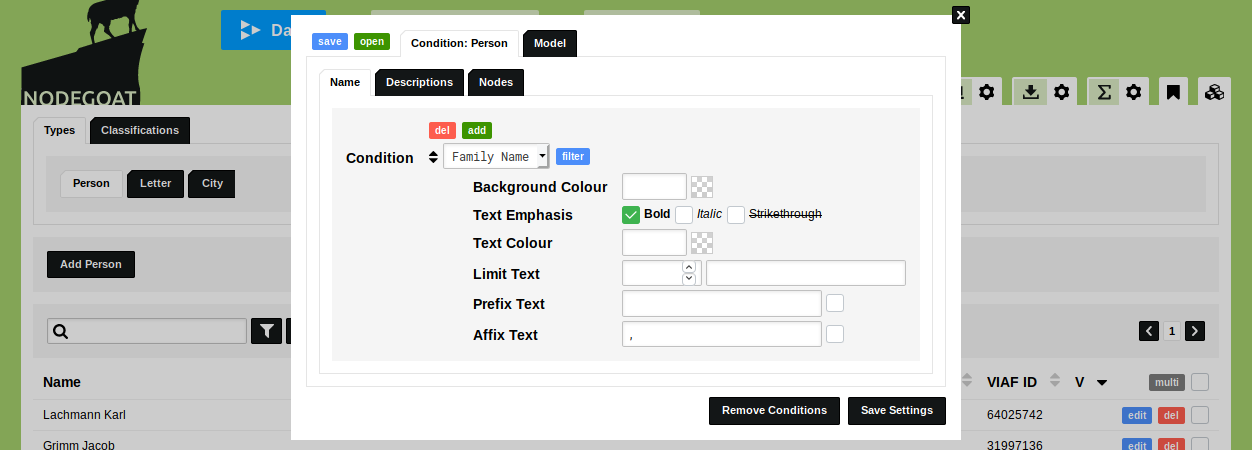
Click 'Save settings' and click on the button for the Type 'Person' once more to reload the Objects of this Type. The names of the Objects will now be shown as:

You can store these settings and apply them to your Project, so they will be shown as default conditions in this Project. To do so, reopen the conditions dialog by clicking the icon. You will see the previously set settings appear. Save these settings by clicking the blue 'save' button in the left top corner of this dialog and clicking the green 'store' button. Enter a name for these settings, like 'Comma Separated Names':
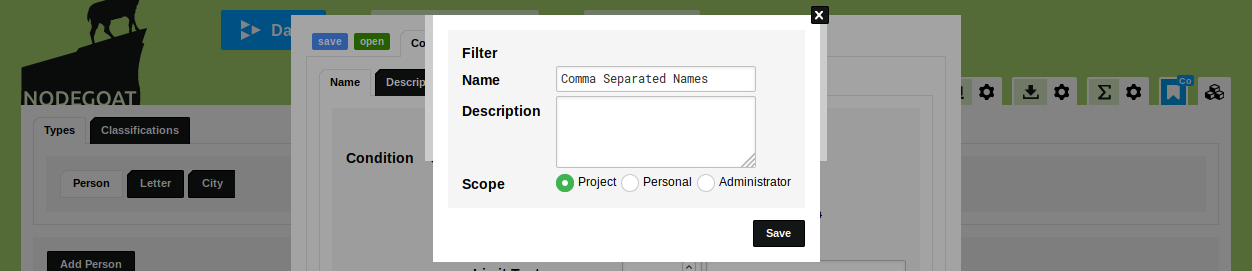
Close these dialogs and go to Management and go to Projects. Click the blue 'edit' button at the Project 'Correspondence Networks' to edit the Project you created earlier. Go to the tab 'Organise' and open the tab for the Object Type 'Person'. Select in the Condition you just saved in the drop-down list shown at 'Conditions':

Click 'Save Project' and go back to Data and to the Object Type 'Person'. You see that this condition is now applied twice: once as the default condition of this Project as well as the currently active condition for your user account. To fix this: open the Conditions dialog and click 'Remove Conditions' to deactivate the currently active conditions. Reload the Type 'Person' and you see that only the default conditions are applied.
Experiment with these Conditions in other Types, you could change the Name of Objects in the Type 'Letter' to "Grimm, Jacob > Lachmann, Karl (14-01-1826)".