Add Source References
A scholarly dataset should reference its sources, just as any other scholarly publication. nodegoat facilitates this process by means of an integrated Source Referencing functionality.
You can use the Source Referencing functionality to reference sources that have been used to describe an Object. You can also be more specific and indicate which source you used for a single statement in an Object Description, Sub-Object, or Sub-Object Description.
This guide will demonstrate how to use the Source Referencing functionality in your nodegoat project.
Create an Object Type to store your sources
You first need to create a Type of Objects that will host your sources. By doing so, you are able to store a book, archive, or article once, and use this as a reference in multiple Objects. The way in which you define this Object Type is up to you. You can make a Type of Objects in which you store all your sources, or you can make a separate Object Type for different kinds of sources.
In this example we will create a Type of Objects to store Objects that have an author, a title, and a year. You can expand this to include many other attributes, or you can create additional Object Types to store archives, testimonies, or any other kind of source.
Go to Model and go to the tab 'Object Types'. Click 'Add Object Type'. First define the name of this Type of Objects, so enter 'Publication' in the 'Name' field.
Go to the tab 'Object' and uncheck the 'Fixed Field' option shown next to 'Name'. Do this to generate the complete name of the Object based on Object Descriptions, see below.
Click the green 'add' button twice so you have the ability to define three Object Descriptions. Define the first Object Description as 'Author'. Define the second Object Description as 'Title'. Define the third Object Description as 'Year'.
Leave the value type of 'Author' and 'Title' to 'String' and use the dropdown menu to change the value type of 'Year' from 'String' to 'Date'.
Check for these three Object Descriptions the checkboxes 'Name', 'Quick Search', and 'Overview'. For the Object Description 'Author' you also check the checkbox 'Multiple', so you can assign multiple authors to one source.
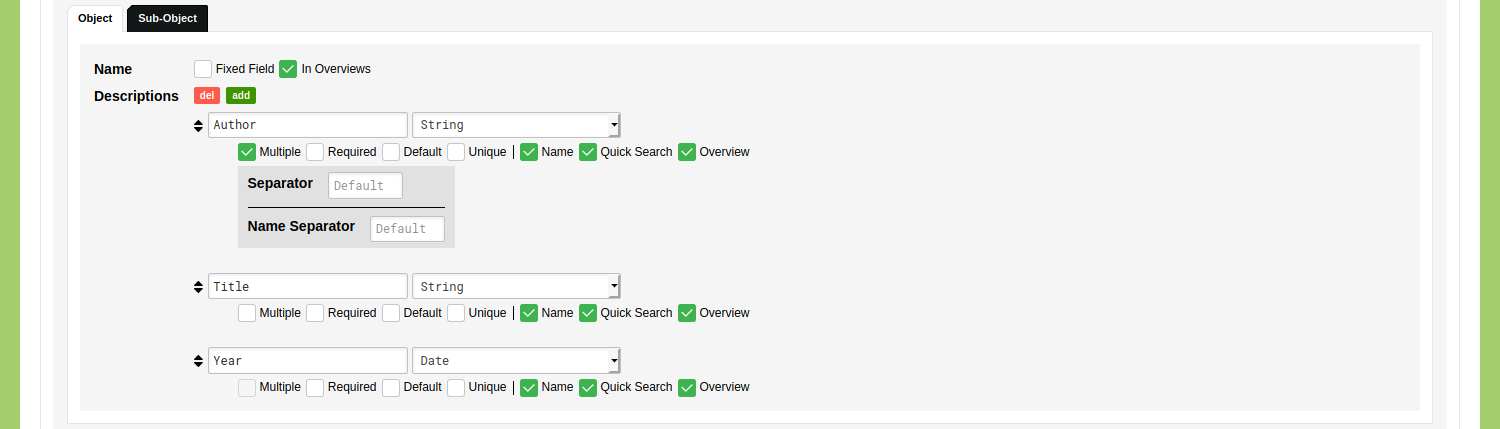
As mentioned above, you are free to be much more extensive here and also add Object Descriptions about the kind of publication, a possible title of a journal, the name of the publisher, the city in which it was published, etc.
When you are satisfied with your model, click 'Save Object Type'.
Enable the Source Reference functionality
Go to Management and edit the project in which you want to start using the Source Referencing functionality. Make sure the 'Source Referencing' option is checked, this is by default the case.
Check the checkbox for the newly created Object Type 'Publication' in the tab 'Model'. This will allow you to add and edit Objects of this Type. Also check the checkbox for the Object Type 'Publication' in the tab 'Reference'. This allows you to select Objects of this Type as Source References.

Create Source References
Go to Data and go to the Object Type 'Publication'. Click 'Add Publication' to enter a new Object. Specify the author, title,and year of this publication. Click 'Save Publication'. Do this for as many publications you want to include in your project. Follow the guide 'Modify your Object Names', to add formatting to your publications.

Switch to the Object Type 'Person' and click 'Add Person'. Enter the details of this Object and then go to the tab 'Sources'. Use the dropdown menu to select the Object Type 'Publication'. Use the input field with the magnifying glass to find and select relevant publications. In the second input field you can specify an additional statement like 'p. 33'. If you would reference an archive here, you could use this input field to specify the location of the source in a section of the archive.
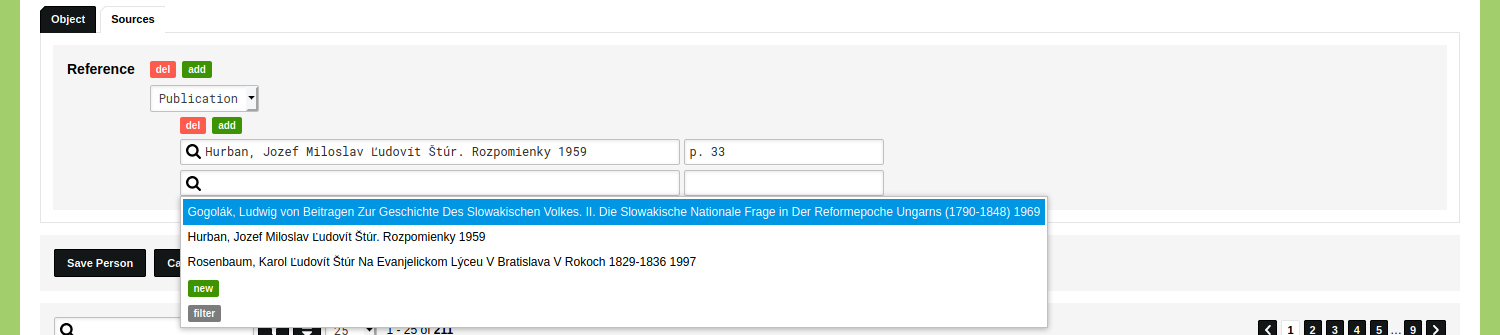
Click 'Save Person'. Open the Object and go to the tab 'Sources' to see the sources that have been identified for this Object.
If you want to be more specific and make a Source Reference on the level of an Object Description, Sub-Object, or Sub-Object Description, you can do this by means of the grey 'note' button.
To do this, add a new Object, or edit an existing one. You can click the 'note' button next to the input fields of Object Descriptions or Sub-Object Descriptions, or click the 'note' button next to the name of a Sub-Object. Clicking this button opens a dialogue with which you can select a source in the same manner as shown above.
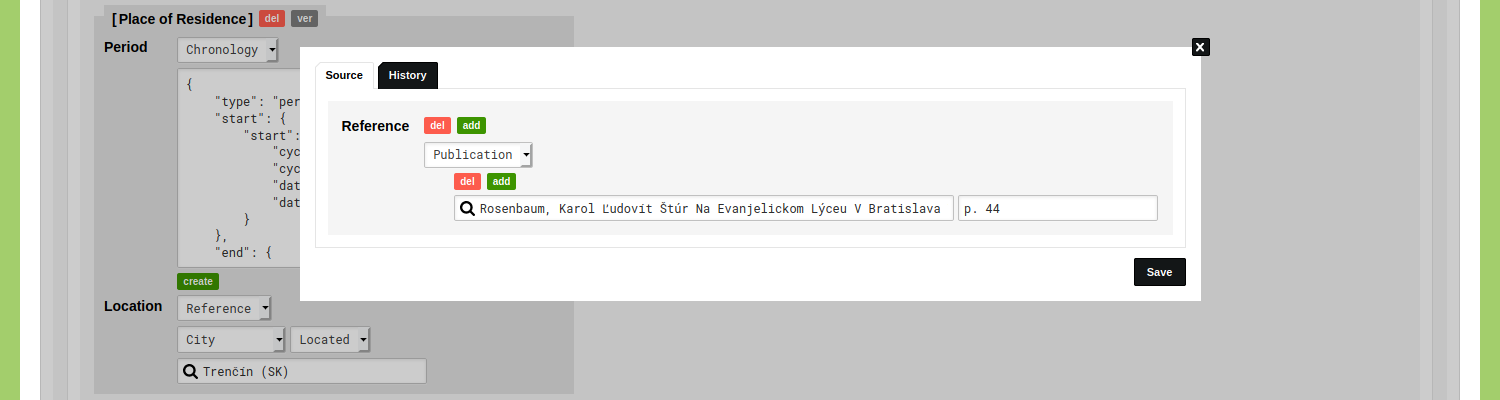
Adding source references to your dataset takes time, but it will help you to trace back how you constructed your data. Adding sources is also a great service to your peers who might want to reuse your dataset. Source references make the decisions you took while you created your dataset transparent.